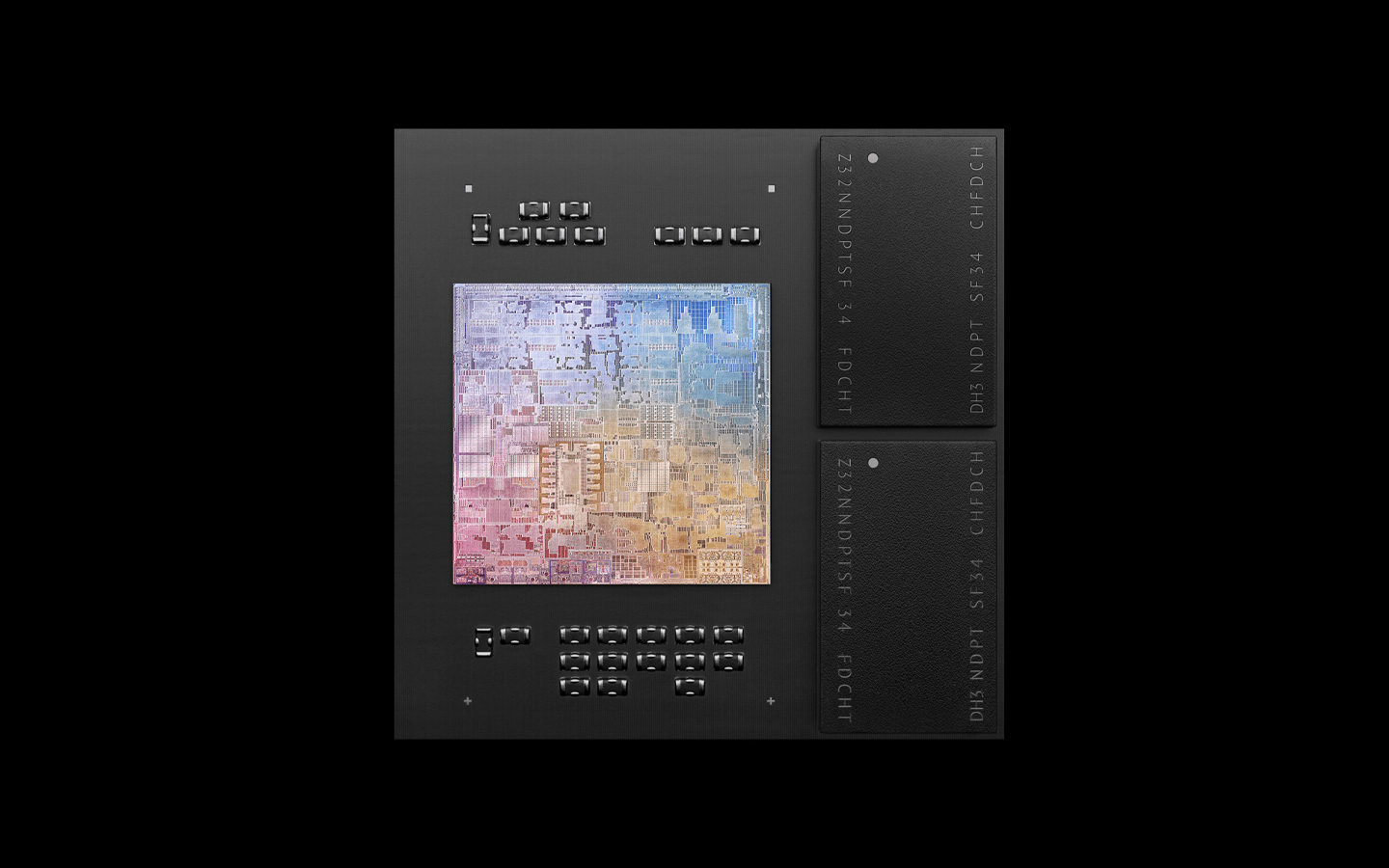注意:
- 查看教程前,请先确定 Mac 电脑是ARM还是Intel;
- 此教程适用于:M1/M2/M3 (ARM 处理器)类型电脑;
- 在进行安装之前,请先确保电脑已升级至 macOS 的最新版;
- 必须下载最新版安装包。
开始操作 - 详细操作步骤
第一步:双击软件安装包,选择“安装”,根据向导完成软件安装;
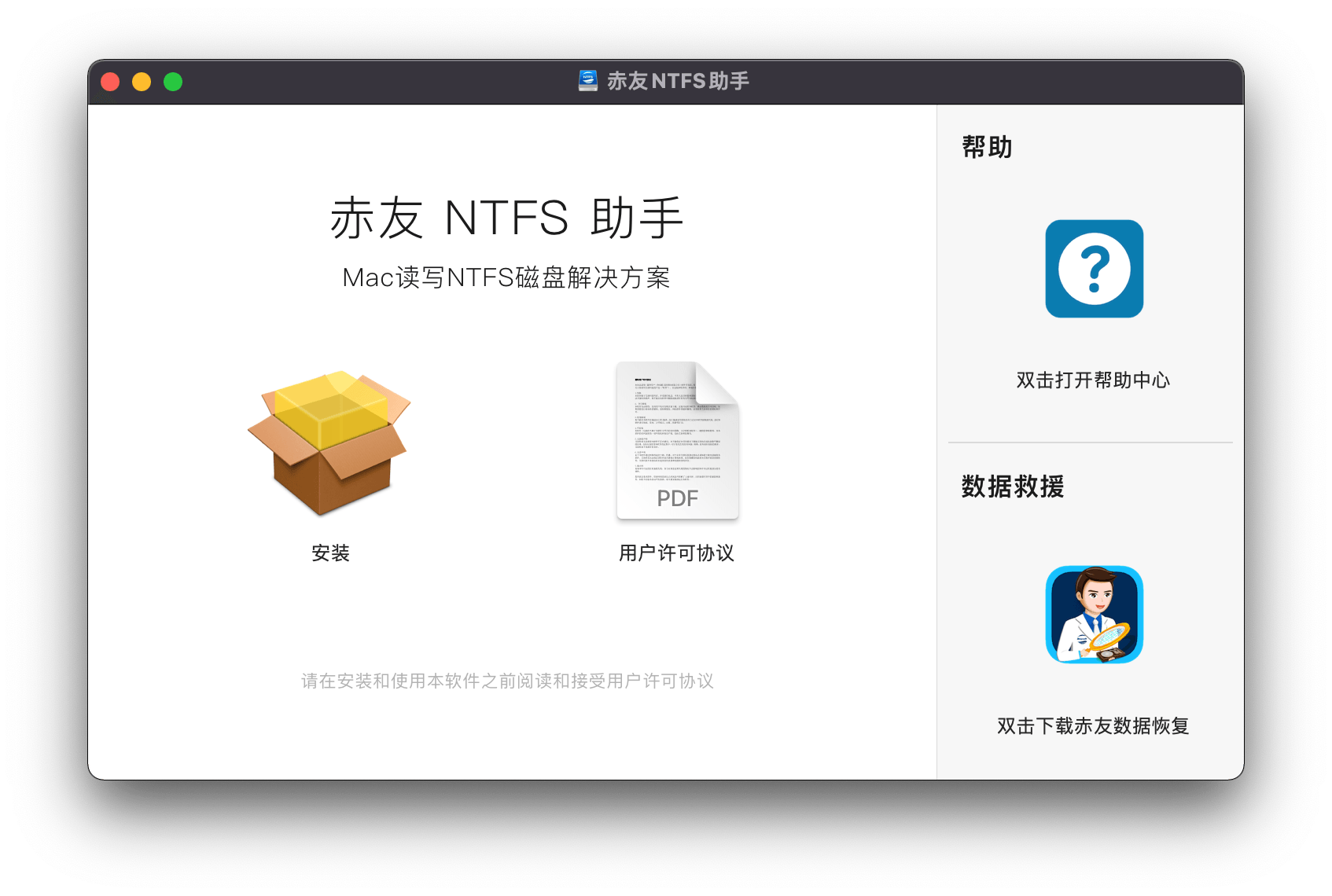
第二步:安装完成后,在软件首页的右下角,点击“安装 NTFS 驱动”。
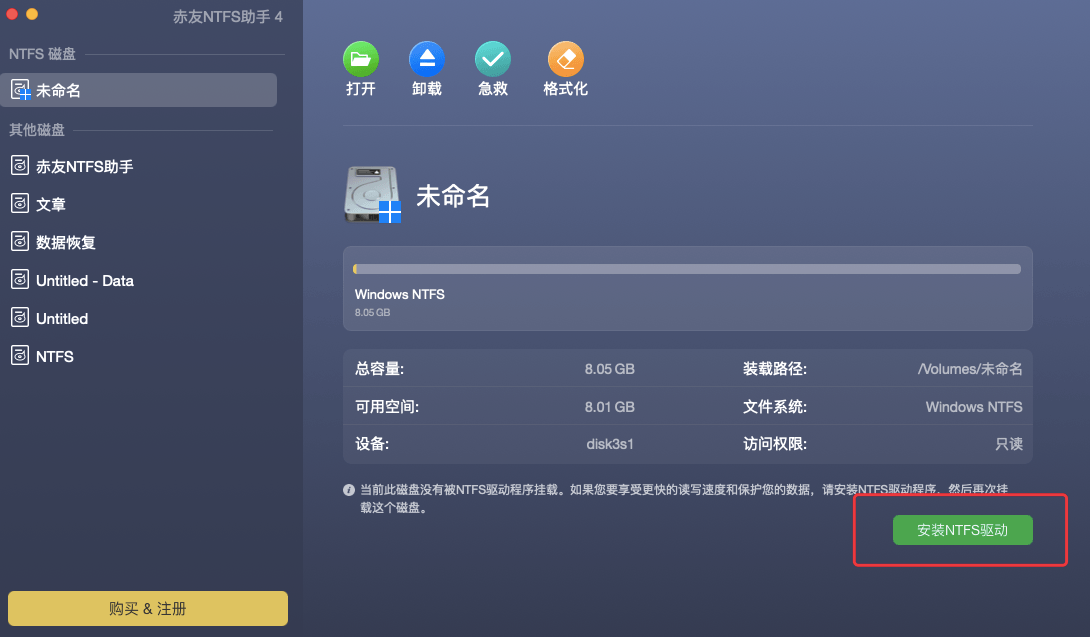
第三步:NTFS 驱动安装完成后,提示“系统扩展已被阻止”,需要“系统扩展”,如图:
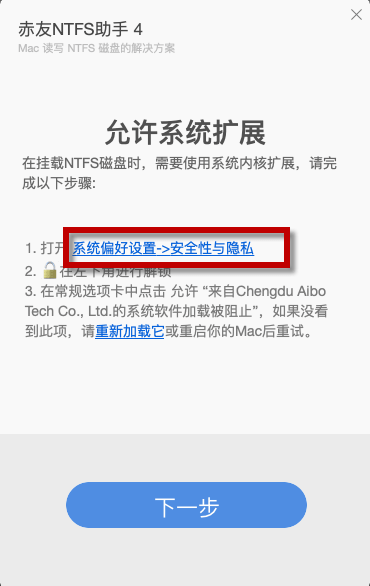
第四步:打开安全性偏好设置 --> 安全与隐私,点击“启用系统扩展”按钮,如图:
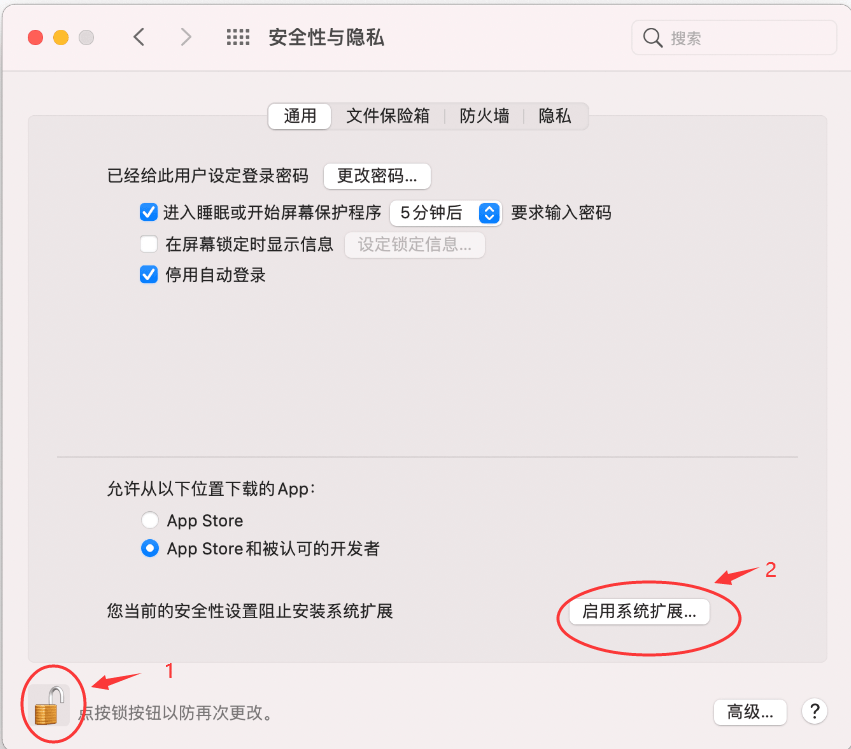
注:如果上述情况均未出现,请务必确定您安装的赤友NTFS助手是官网最新版本。
第五步:按照下图提示点击“关机”;
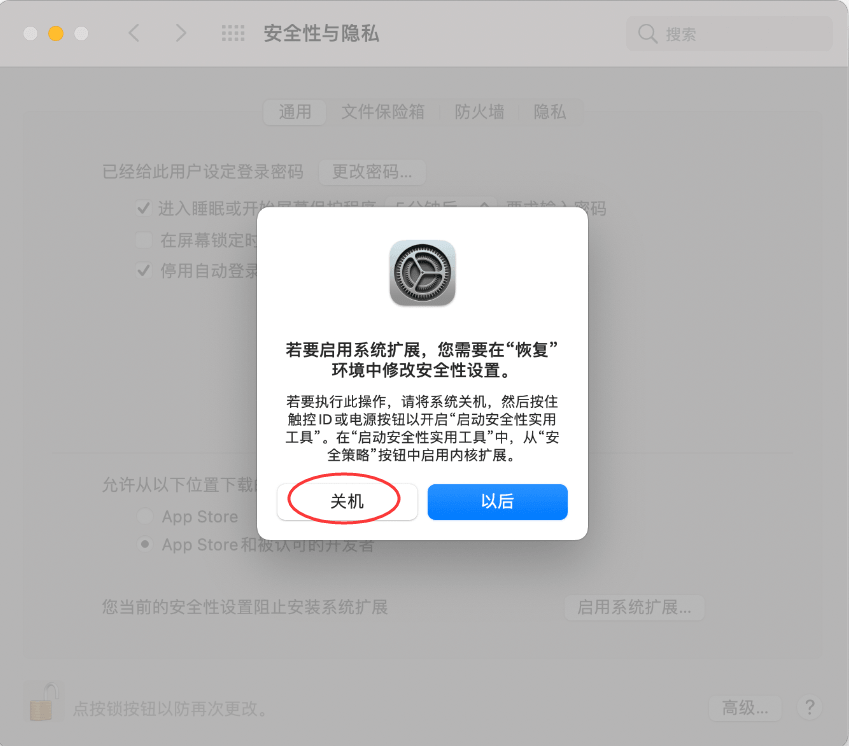
第六步:关机后等10秒,然后按住开机键不放(键盘右上角指纹键即为开机键),直到进入恢复模式;
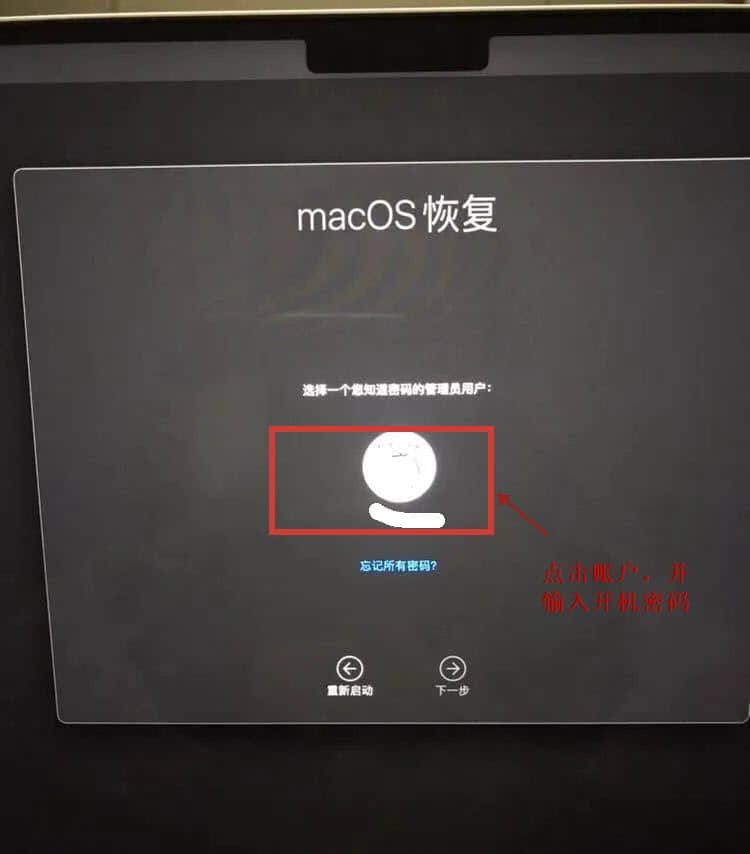
第七步:进入恢复模式后,A:安全策略面板会自动打开,等待面板出现磁盘,如图:
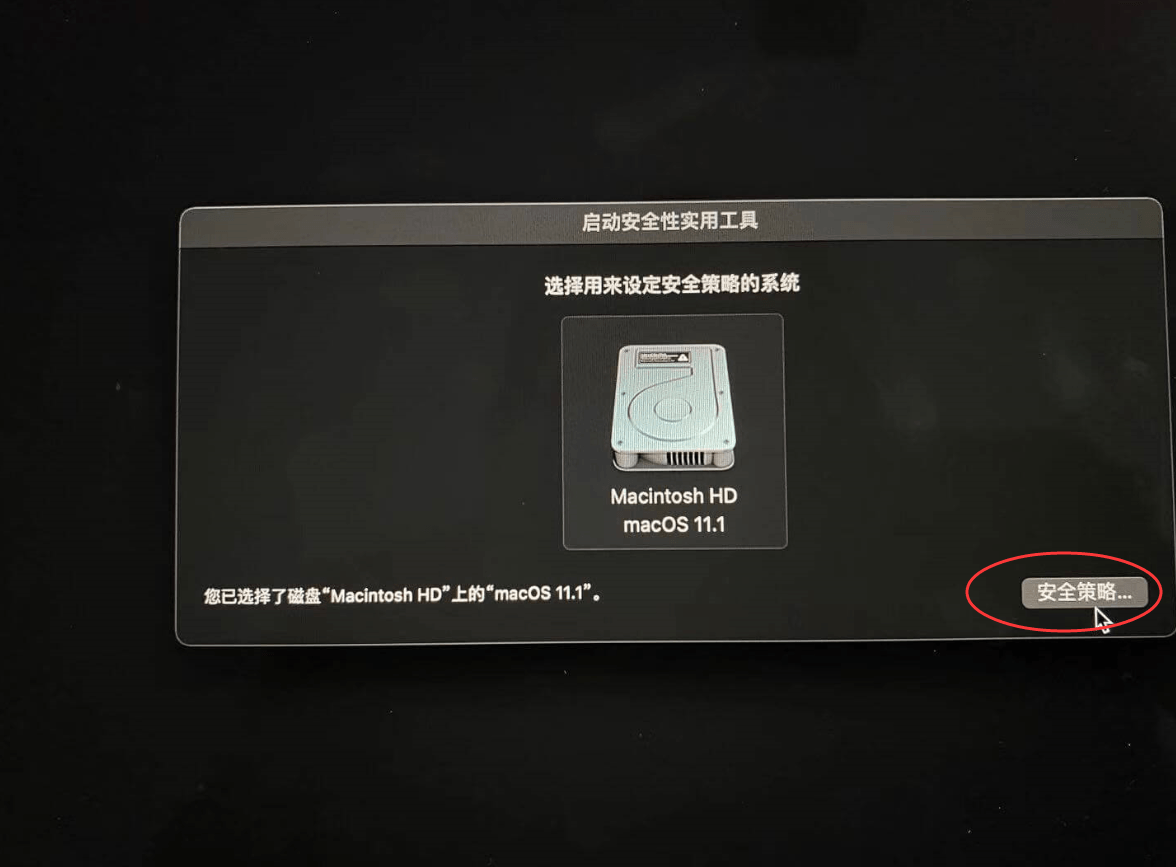
B、如果没有出现上图,而是出现下图的情况,请按照下方步骤操作:
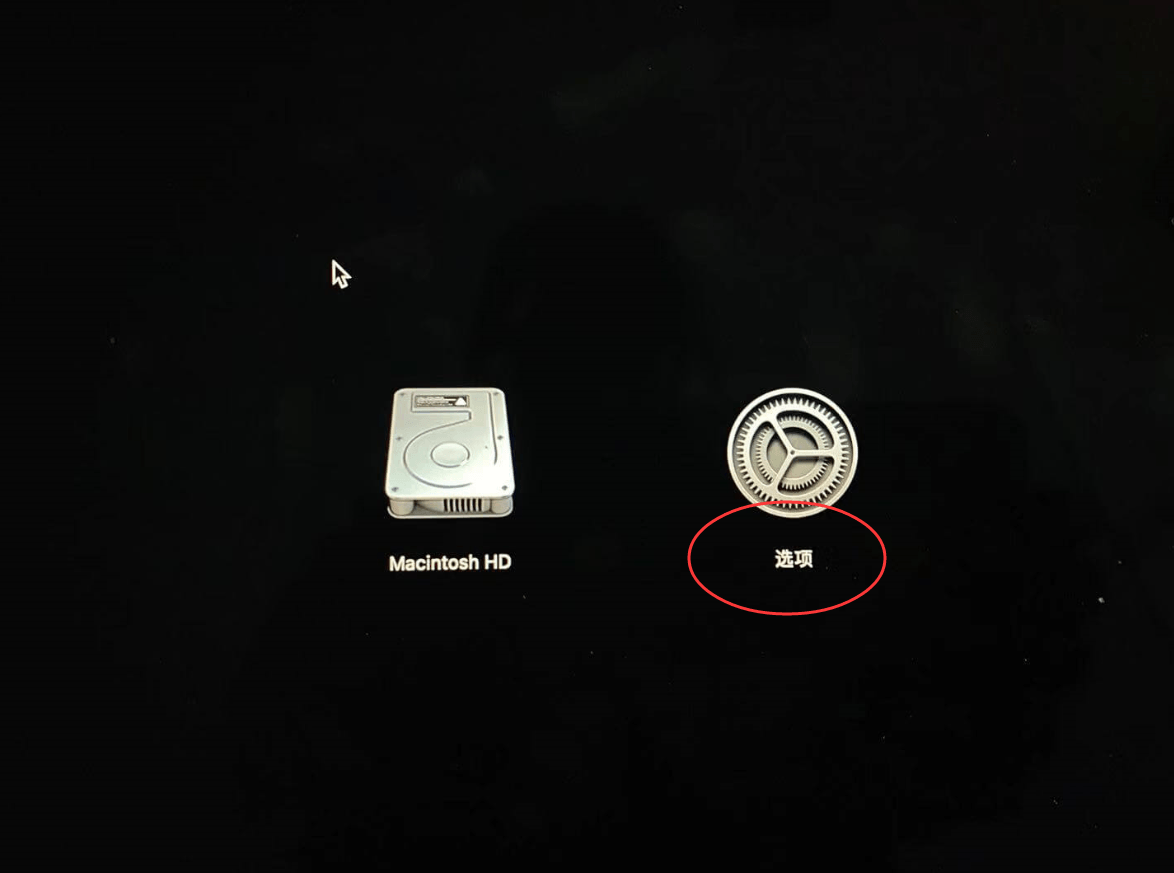
B.1、选择“选项”,进入恢复模式(输入开机密码),进入之后如下图,选择“实用工具”->选择“启动安全性策略工具”;
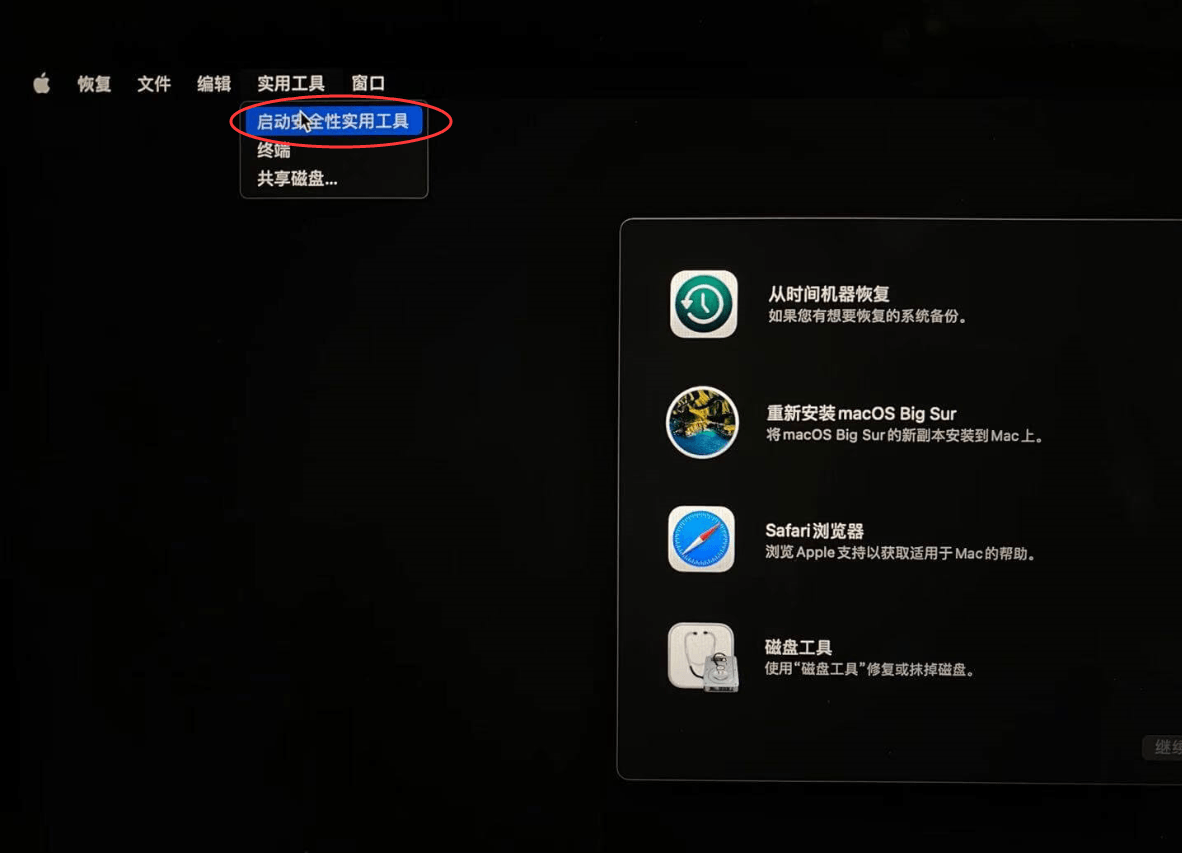
B.2、打开后等待出现硬盘图标;
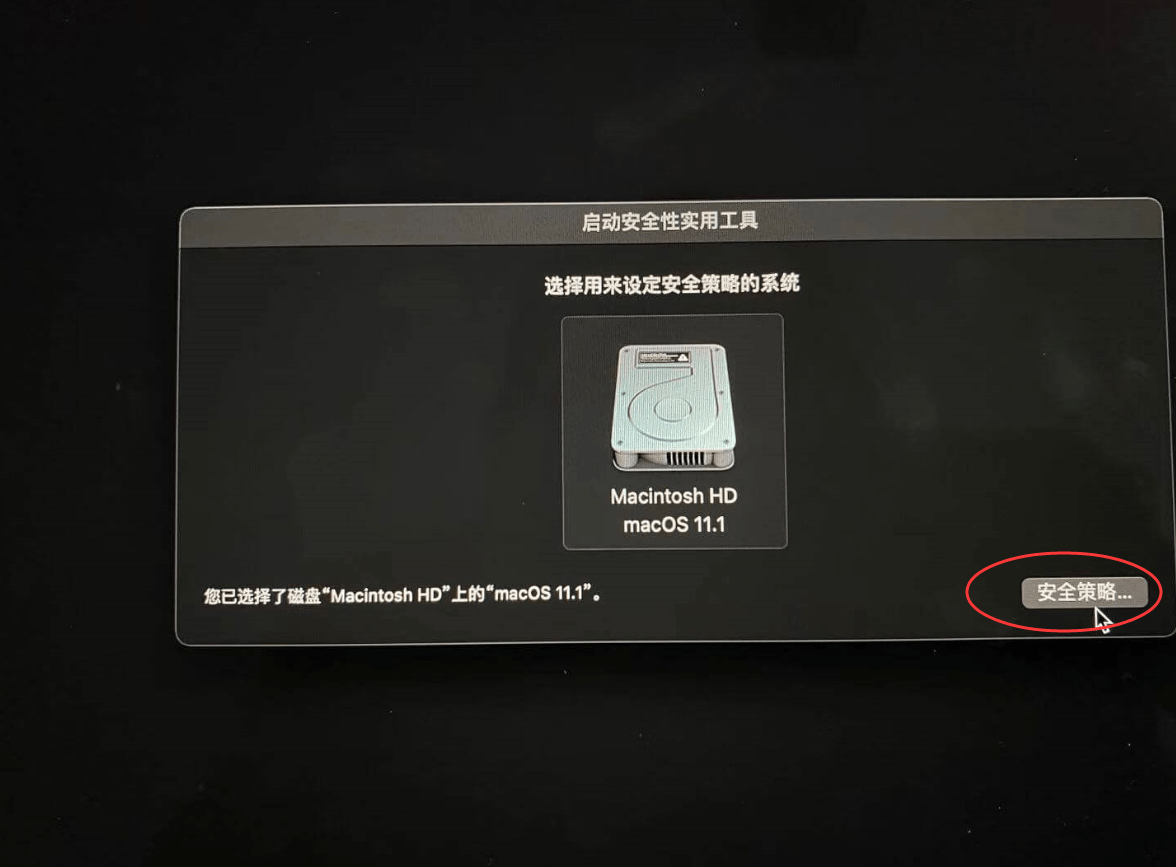
第八步:按照下图修改安全策略,并重启电脑;
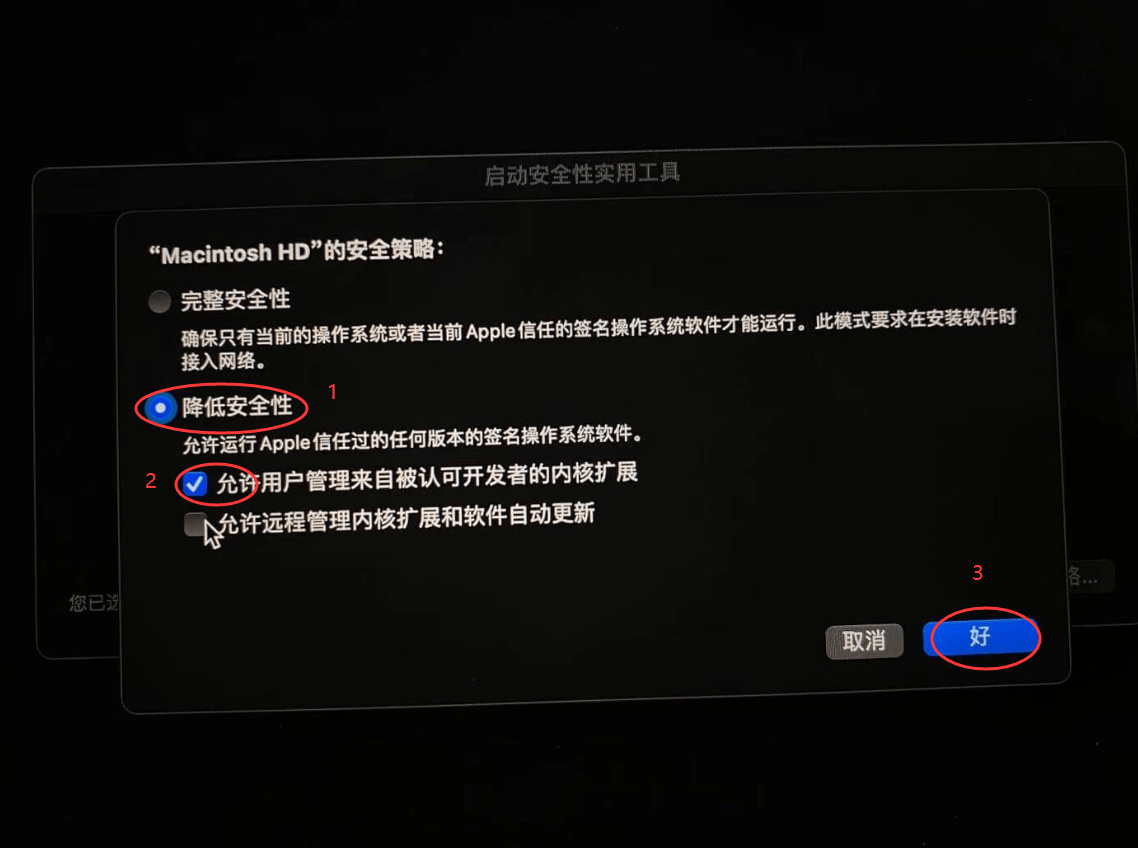
第九步:重启后进入系统,打开偏好设置面板,此时面板里按钮变成了“允许”;
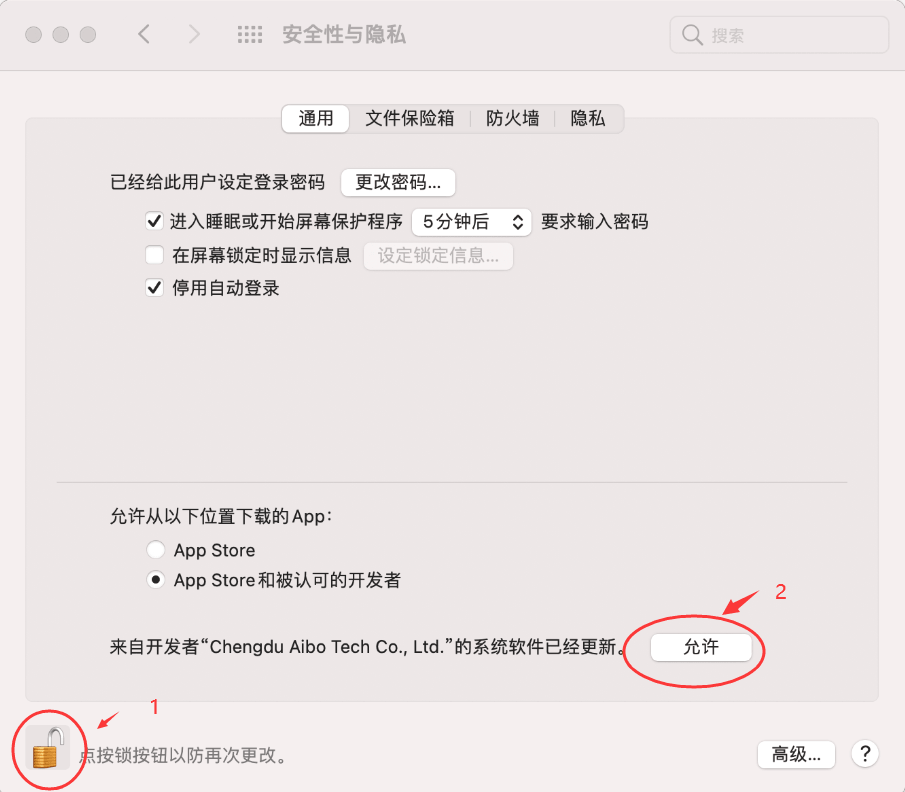
第十步:允许后重启 Mac 电脑,安装完成。